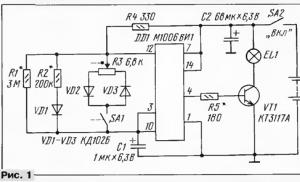Самодельный usb провод. Самодельный USB-свисток с микрофоном, STM32 и ESP8266 на борту
Как сделать USB удлинитель своими руками?
Вывод прост. Если у вас нет инженерного таланта, опыта пайки, расходных материалов или схемы распиновки USB кабеля, то намного проще купить активный удлинитель, которые легко можно использовать как USB удлинитель на 5 метров, USB удлинитель на 10 метров, USB удлинитель на 15 метров и так далее, вплоть до 50 метров! Он будет гарантированно работать с любыми устройствами. Если у вас есть перечисленные таланты, но категорически мало денег, то можете сделать USB удлинитель своими руками. Это совсем несложно.
Конечно можно! Абсолютно никаких сложностей в этом нет. Вам потребуются всего лишь:
Стандартный короткий USB кабель, желательно с ферритовым сердечником. Сердечник служит для гашения высокочастотных помех и является косвенным свидетельством хорошего качества кабеля. Можно купить, а лучше выпросить у любого Айтишника на работе, у них этих кабелей как правило куча.
- компьютерный UTP кабель необходимой длины (как можно меньшей по месту). При этом чем выше категория кабеля (5е, 6, 6е), тем быстрее будет скорость работы устройства на дальнем конце, либо можно взять кабель большей длины. Рекомендация та же, у Айтишников этого добра километры.
Нехитрый набор инструментов для работы. Кусачки, хотя можно и обычными ножницами. Инструмент для зачистки кабеля, но как правило все пользуются ножом. Паяльник, припой, канифоль. Без этого никуда - скрученные провода обладают гораздо большим сопротивлением. И последнее - термоусадка для придания конструкции профессионального вида. Если вам на красоту наплевать, смело замените её обычной изолентой (скотч - это как правило тонкий слой полиэтилена с клеем. Не подойдет.)
Итак, когда всё готово, смело режьте халявный кабель пополам ножницами, одолженными на 5 минут в бухгалтерии. Затем ножиком, взятым с общественной кухни аккуратно (не чтобы был хороший контакт, а чтобы не порезаться) снимайте изоляцию на 3-5 мм. со всех проводников. 
В USB кабеле у нас 4 проводника, а в UTP кабеле их 8. Давайте угадаем сколько проводов от UTP кабеля нужно припаять к одному проводу в USB кабеле? Для тех, кто не ходил в школу сообщаем - вам лучше бросить эту затею совсем. А остальные аккуратно спаивают между собой проводнички, не путая цвета. Каждую пару, состоящую из цветного и пёстрого (цветно-белого) провода припаивайте к одному проводнику USB кабеля на обоих концах UTP провода. Если вам удалось найти термоусадки двух диаметров - толстую и тонкую, то не забудьте надеть их на весь кабель и на каждый проводник USB кабеля в отдельности ДО пайки. Потом сделать это будет несколько неудобно. Если вы не знаете что такое термоусадка и где ее брать, ограничьтесь изолентой.

Когда пайка успешно завершена, нет разрывов и неприпаяных концов, сдвигайте термоусадки на место припоя и грейте их промышленным феном, по-очереди до полного их скукоживания и прилегания к месту пайки. Кто не знает как выглядит промышленный фен, всегда пользуется обычной зажигалкой. Дайте каждой термоусадке остыть, потом соберите всё в аккуратный пучок и проделайте ту же процедуру с большой термоусадкой, поверх всего места пайки.

Сложного ничего нет. Однако, перед первым подключением какого-нибудь дорогого устройства, неплохо бы прозвонить контакты тестером, опять-таки попрошенным у добрых Айтишников. У них вообще всегда много всего, что можно попросить. Золотые люди!
Внимание! Все работы вы выполняете на свой страх и риск. Мы не несем никакой ответственности за потраченное вами время, ваши испорченные нервы, порезанные или обожженые конечности, выведенное из строя оборудование офиса и т.д. Лучше доверьтесь профессионалам и купите готовое изделие, которое наверняка будет красивее, функциональнее, надежнее и быстрее.
В связи с учебой за границей, пришлось пересесть полностью на ноутбук. С собой взял свою геймерскую мышку SS Kana. Само собой, проводная мышь не рассчитана на частые перемещения, со временем шнур стал заламываться у самого основания, все чаще контакт стал пропадать. В течение последних трех месяцев я старался поддерживать работоспособность мышки, даже перестал брать её на занятия, но наступил день П, и контакт пропал окончательно; никакие манипуляции уже не давали результата.Мои Жадность за дорогую мышку и Лень идти покупать новую сплотились против меня и заставили чинить контакт. Сразу оговорюсь, что данную статью пишу пост-фактум, пошагово я ничего не записывал, но я покажу на примере, как это делается. Качество фотографий оставляет желать лучшего, но суть уловить можно.
Оборудование
Нож. Все. Изоленты или каких-нибудь инструментов у меня под рукой нет.Обычный кухонный нож. Достаточно острый, чтобы без проблем резать изоляцию.
Первоначальный вариант включал в себя пайку казеным паяльником, полученным в универе, однако в силу некоторых обстоятельсв, которые я опишу далее, пришлось все переделывать заного.
Первоначальный вариант
Как я уже сказал, кабель переломился у самого основания. Чтобы хоть немного получить места, я обстрогал ножом штекер и зачистил все четыре провода. Оплетку кабеля скрутил и отвернул в сторону, после чего отправился в универ за паяльником. Мне дали старенький паяльник, катушку с миллиметровым припоем и баночку с флюсом. Опыт пайки у меня есть, поэтому получилось нормально. Единственный недостаток - так как все четыре провода очень короткие, расположены на одном уровне, а изоляции у меня не было, получилась своеобразная «розочка» из проводов, торчащих в разные стороны. Однако, пробный запуск оказался удачным - мышка ожила, и я, гордый собой, вернулся в общежитие.Но там меня ждало разочарование. Не вдаваясь в подробности, у меня, скорее всего, коротнули черный и красный провода и ноут заблокировал USB-гнездо. Поэтому что бы я дальше не делал, мышка не реагировала.
Я, пытаясь разобраться, стал грешить на оплетку (что она коротит провода), даже отрезал её, он ничего не помогло. В итоге, я полностью отрезал вилку и решил сделать все по-новой. Стоило бы перезагрузить компьютер и попробовать снова, скорее всего, мышь бы заработала. Кто знает...

Соединение очень мелкое, нормальной камеры у меня нет. Просто все четыре провода торчат пучком из штекера и к каждому припаян соответствующий провод. Оплетка отрезана, т.к. я думал, что она коротит провода. Неважно.
Соединение кабелей
Уже под вечер я достал мышь из ящика стола и принялся за дело. Первым делом, я взял новую вилку от ненужного mini-USB кабеля.
USB-шнуры мало чем отличаются друг от друга - четыре провода (черный и красный для питания, белый и зеленый для информации) и оплётка. Поэтому любой USB-кабель подойдет.
При починке я использовал метод, описанный . Вкратце - многожильные кабели соединяются «лесенкой». Таким образом, провода не касаются друг-друга и соединение получается тоньше.
На примере оставшегося куска провода я покажу, как это делается. Сперва, аккуратно отрезаем верхнюю изоляцию на длину около четырех-пяти сантиметров.
Расплетаем оплётку и отводим в сторону.
Затем оголяем 4 провода «лесенкой» - красный только самый кончик, чтобы скрутить; белый чуть подлиннее, с расчетом, чтобы не задевать красный; затем зеленый. Черный зачищаем дальше всех. Другой кабель оголяем точно так же, только зеркально - черный только кончик, затем зеленый, белый и красный у самого основания. Таким образом, мы исключаем замыкание проводов между собой.
Осталось только соединить два кабеля между собой. Каждый провод соединяем скруткой. Надеюсь, цвета Вы не перепутаете. После скрутки, лишние провода лучше обрезать, чтобы избежать ненужных контактов.
В своем варианте я еще покрыл все это дело куском верхней изоляции, чтобы избежать касания с оплеткой. В дальнейшем, я планирую либо достать где-нибудь изоленту, либо попросить бесцветный лак у девушек для изоляции.
После обработки изолентой, разумеется, это все примет божеский вид, а пока оплётка будет нависать таким странным образом. Соединение рабочее, никаких лишних контактов нет. Мышка работает как новая!
Однако
Сразу мышка работать отказалась. Уже было совсем отчаявшись, я заметил сообщение системы о нарушениях работы USB-входов. Как я уже говорил, первоначальный вариант закоротил контакты и ноут отрубил USB-входы. После перезагрузки, мышь снова заработала. Конечно, соединение недолговечное, без изоленты никак, однако мышь работает.Спасибо за внимание. Надеюсь, эта статья Вам помогла.
P.S. это моя первая статья на Хабре. Спасибо за инвайт!

В моём распоряжении были следующие коннекторы: USB гнездо, предназначенное для установки в печатную плату и 80 сантиметровый кусок кабеля с USB вилкой на конце.

Вначале, я попытался изготовить гибкий удлинитель из 4-метрового аудио-видео кабеля, но попытка не увенчалась успехом. Когда я вставил флэшку в этот кабель, ОС «сказала», что устройство работает неправильно.

Так что, было решено использовать витую пару, тем более что у меня имелось несколько кусков сетевого Ethernet-овского кабеля, оставшегося со времён раздачи Интернета через локальную сеть. Сетевые кабеля оказались самого низкого качества, так как никаких экранов не имели. Во всех кусках кабеля имелось по четыре витые пары в пластиковой изоляции. Судя по цвету и жёсткости самих жил, изготовлены они были из какого-то медного сплава, похожего на латунь.
Для передачи сигнала и питания в формате USB2.0, на расстояние до 5-ти мтеров, вполне достаточно всего двух витых пар. Оставшиеся витые пары можно не использовать.
Однако если сопротивление жил кабеля велико, а подключенное к концу кабеля устройство потребляет значительный ток, то можно пустить питание сразу по двум или даже трём витым парам.
Давайте рассмотрим этот момент подробнее.
Например, если потребляемый USB устройством ток составляет 400мА, а сопротивление одной пары 2 Ома (в оба конца), то сопротивление USB устройства будет равно:
5 / 0,4 = 12,5 (Ом)
При этом падение напряжения на кабеле составит:
5 * 2/ (12,5 + 2) ≈ 0,69 (Вольт)
Что, конечно, многовато.
Но, если использовать сразу три пары:
2 / 3 ≈ 0,67 (Вольт)
5 * 0,67/ (12,5 + 0,67) ≈ 0,25 (Вольт)
То падение напряжения на кабеле снизится и уже не будет столь критичным.
О цоколёвке (распиновке) USB вилок и гнёзд

На картинке показана цоколёвка гнезда и вилки USB 2.0.

Для передачи данных (+Data и –Data) можно использовать любую из четырёх имеющихся витых пар.

Для подключения питания можно использовать любую из трёх оставшихся витых пар или все три пары, включённые параллельно.
Как закрепить гнездо USB на жёстком сетевом кабеле
Сборка моего кабеля несколько осложнилась в связи с тем, что в моём распоряжении оказалось не кабельное USB гнездо, а гнездо для печатных плат.

Пришлось сначала изолировать контакты от задней стенки корпуса.

А потом и от нижней стенки корпуса (на фото показано сверху).
Для не очень жёсткого кабеля, например, состоящего из всего двух витых пар, можно применить вот такой метод крепления гнезда к кабелю.

Сначала с помощью швейных ниток крепим к кабелю отрезок полихлорвиниловой трубки (кембрика). Конец нити можно закрепить расплавленной канифолью. На кембрике и изоляции кабеля делаем по два продольных разреза.

Должно получиться примерно так. Образовавшиеся «лепестки» должны быть расположены в виде креста.

Затем можно припаять концы витых пар к соответствующим выводам.

Крепим «лепестки» к корпусу гнезда швейными нитками. Конец нитки закрепляем канифолью.
Теперь можно облагородить гнездо, надев термоусадочную трубку или покрыв полиэтиленом (из пистолета).
Но, у меня был только очень жёсткий кабель, поэтому и крепление пришлось изготовить более серьёзное.

Сначала я намотал на край кабеля медный провод диаметром 1,3мм. Потом припаял концы этого провода к боковым стенкам гнезда USB.

Для придания дополнительной жёсткости конструкции, покрыл место соединения кабеля с гнездом USB низкотемпературным термоклеем.

Для придания более благообразной формы и улучшения внешнего вида разъёма, покрыл его термоусадочной трубкой. В
Внимание! Во время усадки трубки, термоклей может просочиться через щели во внутреннюю часть гнезда. Чтобы это предотвратить, можно вставить прокладку между трубкой и корпусом гнезда или вилку в гнездо. Тогда не придётся выковыривать термоклей из гнезда.
Расскажу о том, как я сделал свой беспроводной USB-адаптер повышенной точности для симулятора. USB-адаптер был опробован в Heli-X , FPVFreeRider и LiftOff и показал прекрасный результат, оправдал все мои ожидания!
Перепробовав несколько вариантов USB-адаптеров для симулятора, стал искать возможность сделать такой самостоятельно. Ни один из продаваемых USB-адаптеров меня не устраивал по причине малой точности. То есть, на полный ход стика приходилось очень малое количество шагов. Например в было всего 168 шагов. Это самое большое, что я видел, и этого ужасно мало для нормального управления моделью в симуляторе.

Открываем файл Joystick.cpp внутри каталога...\Arduino\libraries\Joystick\src, находим строчку:
#define JOYSTICK_AXIS_MINIMUM -32767
и заменяем ее на:
#define JOYSTICK_AXIS_MINIMUM 0
Дело в том, что FPVFreeRider в Windows получает данные с джойстика в обход системы и никакая системная калибровка джойстика не нужна. Но тут есть маленький подвох. Симулятор FPVFreeRider понимает значения с осей джойстика в диапазоне от 0 до 32767, а системный джойстик может работать в диапазоне -32767 до 32767. Поэтому, если ваш джойстик может выдавать отрицательные значения, то у вас будут проблемы с его калибровкой в FPVFreeRider . Это касается только Windows, в других системах такой проблемы нет и ничего менять не надо.
Скачиваем код скетча , открываем его в среде Arduino и сразу же загружаем в USB-адаптер кнопкой "Загрузка". Все должно пройти без проблем и ошибок.

В общем, USB-адаптер уже может работать, но пока что не настроен. Надо определить максимальное, минимальное и центральное значения PPM-импульса, поступающего на вход адаптера с приемника или тренерского разъема. В передатчике все каналы должны быть выставлены +/-100% и убраны все триммеры в ноль. В Ubuntu значения можно получить, выполнив в консоли простую команду:
# cat /dev/ttyACM0
Для Windows придется установить бесплатную программу TeraTerm . Распаковываем и запускаем ttermpro.exe. Создаем новое соединение, выбираем виртуальный COM-порт, подтверждаем и видим на экране шесть колонок цифр. Это данные шести каналов, которые получает USB-адаптер со своего входа.

Шевелим стиками и смотрим на цифры. Надо определить и записать минимальное, максимальное и значение в центральном положении стика. Значения могут немного плыть на 1-4 единицы. Для минимального надо выбрать максимально минимальное. Для максимального минимально максимальное, для среднего - среднее. Например, у меня минимальное значение гуляет в диапазоне 2210-2214, значит беру 2214. Максимальное гуляет 3810-3812, беру 3810. Среднее гуляет 3011-3013, беру 3012.
Если все получилось, то в программе можно отключить вывод данных, поставив комментарий на следующую строку. Было:
#define SERIALOUT
// #define SERIALOUT
Подставляем полученные значения в переменные ниже.
#define MIN_PULSE_WIDTH 2214 // Minimal pulse
#define CENTER_PULSE_WIDTH 3012 // Middle pulse
#define MAX_PULSE_WIDTH 3810 // Maximal pulse
Если у вас Windows, то меняем значение переменной USB_STICK_MIN на ноль. Для других операционных систем оставляем как есть.
#define USB_STICK_MIN 0
Заливаем скетч в USB-адаптер и проверяем его работу. В Ubuntu это можно сделать в программе jstest-gtk. Если она не установлена, то ставим:
# sudo apt-get install jstest-gtk
В самой программе заходим в калибровку и сбрасываем значения кнопкой Raw Events.

Значения должны изменяться от -32767 до 32765. В около-нулевой зоне стика будет небольшой дребезг. Надо добиться того, чтобы эти значения гуляли как в положительную зону, так и в отрицательную. Придется подкорректировать переменные MIN_PULSE_WIDTH, CENTER_PULSE_WIDTH и MAX_PULSE_WIDTH несколько раз, чтобы добиться нужного результата. При этом не должно быть холостого хода стика в крайних положениях. Калибровку выполнять не надо, а еще лучше сохранить обнуленные значения командой:
# sudo jscal-store /dev/input/js0
В Windows проверку диапазона работы USB-адаптера можно выполнить с помощью программы Joystick Tester . Значения по осям должны изменяться от 32767 до 65535, а центр должен быть на значении 49150. Как я уже говорил, это сделано для того, чтобы FPVFreeRider смог нормально работать с USB-адаптером.

На этом этапе уже можно считать настройку USB-адаптера завершенной и проверять его работу в различных симуляторах. Но можно пойти дальше, если есть желание:)
Переменная CENTER_PULSE_JITTER убирает дребезг в около-нулевой зоне стика. При нулевом значении фильтр не работает. Если не нравится наличие небольшого дребезга, то можно поставить значение от 5 до 10. Большие значения лучше не ставить, иначе потеряется чувствительность в около-нулевой зоне.
Переменная RC_CHANNELS_COUNT отвечает за количество входящих каналов. У меня с приемника идет восемь каналов, поэтому весь скетч сформирован именно под это число. Это можно изменить, но придется еще глубже залезать в дебри кода.
Следующая строка формирует собственно джойстик с заданными параметрами:
Joystick_ Joystick(JOYSTICK_DEFAULT_REPORT_ID, JOYSTICK_TYPE_JOYSTICK, 2, 0, true, true, true, true, true, true, false, false, false, false, false);
Третий параметр, там где стоит цифра 2, задает количество кнопок джойстика. Начиная с пятого параметра идет определение наличия осей. Шесть раз подряд true - это шесть осей USB-адаптера. Потом идет false - запрет оси. Всего можно задать 11 осей. Например, для USB-адаптера без кнопок и с четырьмя осями будет вот такая строка:
Joystick_ Joystick(JOYSTICK_DEFAULT_REPORT_ID, JOYSTICK_TYPE_JOYSTICK, 0, 0, true, true, true, true, false, false, false, false, false, false, false);
Переменная NEWFRAME_PULSE_WIDTH отвечает за определение паузы в микросекундах между PPM-пакетами. Лучше ее не изменять.
Следующий блок задает пороговые значения по осям:
Joystick.setRyAxisRange(USB_STICK_MIN, USB_STICK_MAX);
Joystick.setRzAxisRange(USB_STICK_MIN, USB_STICK_MAX);
Если осей меньше шести, то количество строк можно сократить. Для четырех осей будет так:
Joystick.setXAxisRange(USB_STICK_MIN, USB_STICK_MAX);
Joystick.setYAxisRange(USB_STICK_MIN, USB_STICK_MAX);
Joystick.setZAxisRange(USB_STICK_MIN, USB_STICK_MAX);
Joystick.setRxAxisRange(USB_STICK_MIN, USB_STICK_MAX);
В следующем блоке происходит преобразование полученных на входе значений в данные джойстика:
Joystick.setRyAxis(stickValue(rcValue));
Joystick.setRzAxis(stickValue(rcValue));
Joystick.setButton(0, rcValue > CENTER_PULSE_WIDTH);
Joystick.setButton(1, rcValue > CENTER_PULSE_WIDTH);
Последние две строки формируют значения кнопок. Первый параметр в этой строке - это номер кнопки. Нумерация идет с нуля. Если оставить четыре оси и убрать кнопки, то блок будет выглядеть так:
Joystick.setXAxis(stickValue(rcValue));
Joystick.setYAxis(stickValue(rcValue));
Joystick.setZAxis(stickValue(rcValue));
Joystick.setRxAxis(stickValue(rcValue));
Можно еще немного подчистить код, убирая лишние данные, но пусть это будет "домашним заданием" для желающих копнуть еще глубже:)
Самый лучший способ сравнить работу обычного USB-адаптера и самодельного - это тест на точность полета. Как нельзя лучше для этого подходит трасса на детской площадке в симуляторе Ubuntu он у всех работает с проблемами.
На следующем этапе попробую заставить работать USB-адаптер с приемником через шину S.BUS. Это должно еще больше поднять точность управления в симуляторе. Успешных тренировок!
Хороший кабель, с хорошим, прочным штекером для зарядки телефона подобрать в магазине крайне не просто. Зачастую, заявленное на упаковке качество товара не соответствует действительности. Если сам штекер micro usb, который подключается к разъёму Вашего телефона, или другого гаджета, выполнен из некачественной стали, он очень скоро разболтается, или погнётся, и будет неплотно сидеть в разъёме, вызвав тем самым сбои при зарядке аккумулятора. Или же перестанет передавать и принимать файлы с других устройств, например, с компьютера или флэш-накопителя. И очень неприятно, когда имеющийся у Вас кабель с хорошим штекером вдруг перестал работать по причине разрыва жил кабеля, возле этого самого штекера. Это случается от постоянных перегибов кабеля при использовании. Когда это произойдёт – вопрос времени. В зависимости от интенсивности использования. Можно пойти, и купить новый, а можно отремонтировать старый – это дело каждого индивидуальное. Лично мне, более по душе второй вариант. Не столько из-за суеты выбора и хождениям по салонам связи, сколько ради собственного интереса. Да и тратиться, опять же, не придётся... В общем, недавно мне принесла такой неисправный кабель дочь. Уж не знаю, что она с ним делала, но повреждён он оказался у оснований сразу обоих штекеров – usb, и micro usb.

Взялся я за это дело, ещё и потому, что этот кабель был "родной" от её телефона, который шёл в комплекте с телефоном, зарядкой и наушниками. Пользоваться другим она категорически отказалась, из-за боязни испортить телефон. И покупать оригинальный кабель тоже не захотела. Пришлось отдать ей свой (благо, у нас телефоны одинаковые), а себе ремонтировать сломанный. Работа заняла у меня около часа.
Понадобится
- Паяльник, олово и флюс.
- Ножницы.
- Нож канцелярский.
- Секундный клей.
- Термоусадочная трубка (желательно под цвет кабеля).
- Зажигалка.
- Маленькие кусачки.

Ремонт кабеля
Для начала, не церемонясь, отрезаем повреждённый штекер от кабеля. В моём случае оба штекера.
Далее, при помощи канцелярского ножа, разрезаем штекер по шву. У меня корпусы штекеров были спаянные по шву, по этому, мне пришлось повозиться. Но бывают штекеры с разборным корпусом – тут кому как повезёт. Тем не менее, проведя несколько раз новым лезвием канцелярского ножа по швам корпуса, я отделил его довольно легко и быстро. Сняв корпус, разбираем штекер на составляющие части.


Тут надо быть внимательным. В плане контактов штекера: к какому из них припаян какой провод. Чтобы не запутаться, можно помечать контакты разноцветными маркерами, в цвет проводов. Мне это ни к чему, я давно знаю раскладку usb наизусть... Вот на всякий случай:

Теперь займёмся кабелем. Замеряем от края расстояние в длину резинового уплотнителя, а так же плюсуем сюда длину до контактов штекера. Срезаем с кабеля оплётку по вычисленной длине.

Надеваем на провода резиновый уплотнитель, припаиваем цветные провода к соответствующим контактам и вставляем блок с контактами в металлический штекер.

Убедившись, что всё находится на своих местах, ничего и нигде не торчит, приклеиваем секундным клеем пластмассовый корпус к штекеру. Внимательно следим, чтобы клей не попал на контакты штекера.

Далее, надеваем на кабель (с другого конца) термоусадочную трубку, и усаживаем её зажигалкой. Ещё одно примечание: если Вы ремонтируете только один штекер, позаботьтесь о том, чтобы термотрубка оказалась надета на кабель раньше, чем Вы припаяете штекер к кабелю и приклеите корпус, иначе потом, придётся всё заново разбирать, чтобы исправить этот недосмотр. После усадки, трубка плотно обхватит кабель вместе с резиновым уплотнителем; получится почти монолитная оплётка, как раньше.


Теперь второй штекер – micro usb. Продеваем заранее термотрубку на кабель, чтобы потом не забыть. Разбираем штекер. Так же, как и предыдущий: при помощи канцелярского ножа.

Тут конструкция оказалась ещё проще, чем у usb-штекера – проводки просто втыкаются в верхнюю часть штекера прямо в своей оплётке, и при соединении с нижней частью штекера, эта оплётка прокалывается зазубринами, имеющимися на контактах, которые расположены на нижней части штекера. Тут главное не перепутать раскладку цветных проводков.

Далее собираем штекер воедино, как и предыдущий.

Надеваем на нарушенную оплётку кабеля термотрубку, которую мы заранее продели на кабель. Усаживаем трубку.

Вот и всё – сломанный кабель снова в строю, с теми же функциями, для которых он и предназначен инструкцией. Причём без каких-либо внешних и видимых нарушений оплётки, типа намотанной изоленты. Выглядит как новый. Подключаем к телефону, и пользуемся с удовольствием!