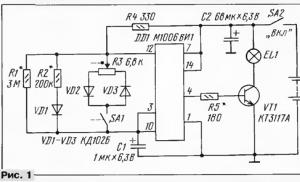Программа для симуляции аналоговых схем Tina-TI. Программа TINA-TI и моделирование электрических схем
0
Сергей Скворцов
Продолжение цикла статей. Начало в «Радиоежегоднике» вып. 20 - 23
(Часть 1 )
Моделирование
Ни один из номиналов радиоэлементов на схеме не появился случайным образом. Особенно это касается номиналов резисторов. Их аналитический расчет достаточно громоздок, а с помощью доступных программ схемотехнического моделирования это занимает совсем немного времени. Я предпочитаю использовать программу TINA9-TI, которую можно рассматривать как своеобразный «схемотехнический калькулятор». Эта программа бесплатна, всегда под рукой, проста в освоении и не требовательна к ресурсам ПК. Моделирование, даже достаточно сложной схемы, не вызовет особых затруднений, если воспользоваться «Общими правилами моделирования» .
Начнем, как принято, с источника питания ОУ на микросхеме TL431. После «сборки» несложного фрагмента схемы воспользуемся функциями анализа:
Анализ -> Анализ постоянного тока ->
В открывшемся окне (Рисунок 6) установим диапазон изменения входного источника тока IS1 0 - 20 мА. На графике результата анализа хорошо видно, что режимы стабилизации +5 В и опорного напряжения +2.49 В наступают уже при токе около 0.5 мА. Также выбор микросхемы TL431 обусловлен ее достаточным для нашей задачи максимальным током (до 100 мА) и допустимой рассеиваемой мощностью (до 625 мВт).
Далее, к цепям питания подключим два ОУ на микросхеме LM358, которые выполняют функции усиления и нормализации измерительного сигнала (Рисунок 7). Нас будет интересовать вид характеристик преобразования; насколько они близки к требуемым. Вновь выполним:
Анализ -> Анализ постоянного тока -> Переходные характеристики постоянного тока…
Результат моделирования и характеристики преобразования наглядно представлены на графике результата анализа этой части схемы.
Поясню, что предварительно, в соответствии с рекомендациями из , выбор и расчет номиналов резисторов выполнялся на модели идеального ОУ. Результат анализа с использованием модели «реальной» микросхемы LM358 «честно» показывает ее несовершенство, связанное, в первую очередь, с ненулевым значением выходного напряжения при однополярном питании ОУ и также с влиянием напряжения смещения. Это привело к тому, что полученная характеристика преобразования для ОР1 (зеленая линия) имеет значительную погрешность для входных токов 0…4.5 мА. Частично этот недостаток можно устранить, применив известный схемотехнический прием: включим последовательно с выходом ОУ дополнительные диоды VD6 и VD7 (см. схему на Рисунке 5).
Повторим:
Анализ -> Анализ постоянного тока -> Переходные характеристики постоянного тока…
Удобно использовать возможность, имеющуюся в программе, увеличения фрагмента графика результата анализа. Тогда улучшение (график на Рисунке 8 справа) хорошо видно.
Вообще говоря, для нашей конструкции правильнее было бы использовать так называемые Rail-to-Rail ОУ, то есть, ОУ с диапазоном выходного напряжения практически совпадающим с напряжением питания. Кроме того, их отличает очень малый ток потребления и возможность работы при низком напряжении питания, например, при 2.5 В. Из имеющихся в библиотеке TINA9-TI моделей остановим свой выбор на микросхеме сдвоенного Rail-to-Rail ОУ LPV358 (Рисунки 9 и 10) и вновь проведем анализ:
Анализ -> Анализ постоянного тока -> Переходные характеристики постоянного тока…
Налицо практически идеальные характеристики. С другой стороны, как показал опыт предварительного макетирования и изготовления опытного образца устройства, использование недорогой и распространенной микросхемы LM358 дает вполне приемлемый результат.
Предвижу, что некоторые читатели скептически отнесутся к таким «гладким» графикам. И они будут совершенно правы. Поэтому я при помощи TINA9-TI обращу внимание на глубокий «овраг», который подстерегает тех, кто привык слепо повторять чужие схемы (Рисунок 11).
На этом фрагменте схемы видно, что рядом с номиналом резисторов R7, R8, R14 появился символ «*». Это означает, что к этим элементам будет применена функция «свип-сигнала», другими словами, вариации или «качания» параметра. Нам это необходимо сделать, чтобы оценить влияние разброса номиналов этих резисторов на характеристику преобразования ОР1 (DA2.1 на Рисунке 5). Резисторы R7, R8, R14 выбраны не случайно, так как именно они, главным образом, и определяют вид характеристики.
Ниже я кратко процитирую статью , где была описана эта несложная процедура.
Щелкнув по выделенной иконке (Рисунок 12), можно переместить курсор мышки к нужному элементу схемы (вид курсора меняется после щелчка по иконке) и выделить его щелчком левой клавиши.
Появляется диалоговое окно свойств элемента (Рисунок 13).
Выбранный параметр, в данном случае сопротивление резистора R7, будет изменяться в диапазоне между начальными и конечными значениями. Отмеченная в диалоговом окне кнопка «…» или «Выбрать…» позволяет вывести новое диалоговое окно Контроль объекта выделения, где устанавливаются эти значения. Здесь мы установим начальное и конечное значение сопротивления R7 из расчета 620 кОм ±5% (Рисунок 14). Аналогичную процедуру мы выполним и для резисторов R8 и R14. Затем вновь выбираем:
Анализ -> Анализ постоянного тока -> Переходные характеристики постоянного тока…
Так как в диалоговом окне Контроль объекта выделения (см. Рисунок 14) значение Количество случаев было указано равным 3, то для трех «качаемых» резисторов мы получили семейство из 33=27 графиков (Рисунок 15). На увеличенных фрагментах графика результата анализа (Рисунок 16) хорошо виден существенный разброс характеристик как в начальной точке 4 мА, так и в конце диапазона - 20 мА.
В заключение выполнялся подбор номиналов резисторов делителя масштабатора: R28, R30, R32, R34, R36, R38 (Рисунок 17). Их аналитический расчет также достаточно громоздок, а с помощью «схемотехнического калькулятора» TINA9-TI это заняло совсем немного времени.
Мои наблюдения показывают, что начинающие освоение программ схемотехнического моделирования обычно используют инструменты, к которым они привыкли в практической работе: осциллограф и мультиметр. Уверен, что приведенные в этой статье наглядные графики результатов схемного анализа, побудят многих преодолеть этот психологический стереотип и шире использовать возможности специализированных программ.
Настройка и калибровка
Рассматривая графики на Рисунках 15 и 16, можно сделать однозначный вывод: без процедуры настройки устройства нам не обойтись. Чтобы ее упростить, советую резисторы (см. схему на Рисунке 5) R1, R8, R11, R14, R15 приобрести или подобрать с точностью не хуже ±1%. В этом случае достаточно будет только уточнить номинал резистора R7. Это делается следующим образом:
Далее необходимо установить ток задатчика 20.00 мА и убедиться, что напряжение в контрольных точках КТ1 и КТ2 равно 2.00±0.08 В. Для обеспечения приемлемой точности нашего устройства для калибровки необходимо использовать приборы с классом точности не ниже 0.2.
Окончательная калибровка устройства проводится по показаниям цифровой измерительной панели при токе задатчика 20.00 мА:
Затем необходимо убедиться, что погрешность показаний индикатора в середине диапазона (при токе задатчика 12.00 мА) и в начале (4.00 мА) не превышает допустимой. Опыт макетирования и изготовления опытного образца устройства показывает, что его общая погрешность определяется, в первую очередь, погрешностью цифровой измерительной панели. Существенных расхождений между результатами моделирования в TINA9-TI и практически полученными значениями не было.
Конструкция и детали
Фотография опытного образца прибора представлена на Рисунке 2. Печатная плата для него не разрабатывалась. Весь монтаж выполнен на нескольких макетных платах и размещен в подходящем корпусе, который был «доработан по месту напильником». Для лицевой панели и галетного переключателя SA3 использовались детали от неисправного цифрового мультиметра. Подстроечные резисторы можно использовать недорогие однооборотные, например, СП3-38. Постоянные резисторы - из недорогих, предпочтительнее использовать металлопленочные MF-0.25, они имеют сравнительно небольшой ТКС (температурный коэффициент сопротивления). К другим радиоэлементам особых требований не предъявляется.
Все работы по макетированию, монтажу, наладке и калибровке опытного образца устройства выполнил киповец с 40-летним профессиональным стажем М.А. Кирпиченко, которому я также благодарен за важные практические предложения. Отдельно отмечу большую помощь в подготовке статьи В.Н. Гололобова и советы В.Я. Володина.
Загрузки
Сегодня многие устройства, для которых прежде использовали цифровые микросхемы, удобнее выполнять на микроконтроллерах. Однако цифровые микросхемы стоят дешевле, у многих радиолюбителей сохранилось много цифровых микросхем, да и нет смысла перево-дить законченные схемы, если они работают, на новую элементную базу. Пример такой схемы я нашел на сайте и называется она "Автомат для поливки цветов".
Схема построена на микросхеме К561ЛА7, аналог которой стоит около 30 руб. (думаю, можно найти и дешевле). Если заменить ее микроконтроллером, то он обойдется не менее, чем в 100 руб. Есть ли смысл в такой замене?
Только в одном случае, но об этом позже. На сайте есть подробное описание схемы, не буду его пересказывать или приводить полностью, поскольку собираюсь рассказывать о программе TINA-TI.
Итак, рассмотрим работу триггера на элементах D1.1, D1.2. Но сначала, где искать цифровые микросхемы в программе TINA-TI?
Достаточно в окно «Найти компонент» ввести нужное имя, нажать кнопку Поиск, чтобы увидеть все компоненты, имеющие это имя. Хотя искомая микросхема - это CD4011, в библиотеке компонентов она хранится под тем именем, что вы видите на рисунке. Выделив этот компонент, нажимаем кнопку Вставить… и получаем искомое.
Для сборки триггера Шмитта нам понадобится два вентиля. Можно повторить поиск компонента, а можно просто скопировать и вставить второй элемент. Выделим первый вентиль, щелкнув по нему левой клавишей мышки (при этом он «покраснеет», как на рисунке выше), и обратимся к разделу «Правка».
Ниже есть пункт меню «Вставить», который позволяет добавить второй вентиль. При вставке курсор мышки меняет свой вид, и достаточно переместить его в нужное место на чертеже, где щелкнуть левой клавишей мышки, оставляя новый компонент там, где ему и место.
Остальные элементы схемы легко найти на инструментальной панели. Изменив их значения в соответствии со схемой, добавим генератор пилообразного напряжения и точку наблюдения за выходом. Первый есть и среди наиболее употребительных элементов схем, второй на закладке «Измерительные приборы».
После соединения элементов схемы остается настроить генератор. Двойным щелчком левой клавиши мышки откроем диалоговое окно свойств генератора. Поскольку по умолчанию цифро-вые микросхемы используют напряжение питания 5 В (и в этой версии его, похоже, не изменить), амплитуду сигнала следует задавать, исходя из этого. Вид сигнала определит новое диалоговое окно, которое открывается кнопкой в разделе «Сигнал»:
В списке доступных форм сигнала есть пилообразное напряжение, но оно двухполярное, что можно проверить, щелкнув по этой кнопке.
Поэтому я предпочитаю использовать другую форму сигнала:
Этот сигнал позволяет амплитуду #2 сделать равной нулю и получить пилообразное напря-жение только положительное, что и требуется. Изменяя временные интервалы, можно добиться нужной формы сигнала:
Зачем я так подробно остановился на этом процессе? Чтобы еще раз напомнить, что програм-мы моделирования имеют достаточное количество полезных инструментов; что если на первый взгляд чего-то не хватает, то следует присмотреться внимательнее, может быть, все не так плохо. И последнее, редактор сигнала позволяет вам контролировать форму сигнала в интерактивном режиме. Полезное, согласитесь, свойство.
Вернемся к схеме. Мы нашли нужные компоненты, мы готовы собрать схему. Следует ли это делать сразу? Это, конечно, как кому больше нравится. Я предпочитаю рассмотреть функцио-нальные узлы схемы по отдельности. Первый функциональный узел - это триггер Шмитта. Зачем он нужен?
Из описания схемы следует, что она предназначена для регулярного полива цветов каждое утро. Когда фотодиод достаточно освещен, то есть, наступило утро, триггер Шмитта, опреде-ляющий возрастающее напряжение на резисторе R1 (резистором можно регулировать порог включения), должен переключиться. Процесс изменения напряжения на резисторе R1 больше похож на тот, что представлен генератором сигнала. То есть, напряжение плавно меняется в зависимости от освещенности фотодиода. Триггер же, в какой-то мере, играет роль компаратора напряжения. Проверим его, используя программу TINA-TI: Анализ -> Анализ переходных процессов -> ОК.
Логика и таблица истинности… причем здесь триггер Шмитта? Не следует забывать, что цифровые микросхемы построены, в сущности, из усилителей, сконструированных специальным образом. Два вентиля, включенные как инверторы, охвачены цепью положительной обратной связи через делитель из резисторов R2 и R1, что и превращает схему в триггер.
Рассмотрим второй функциональный узел схемы.
Для этого эксперимента следует заменить сигнал с генератора на единичный шаг.
Хотя на предыдущем рисунке не видно, что генератор воспроизводит единичный шаг (ступеньку), можно повторить предыдущий анализ переходного процесса, сократив время наблюдения до 50 мкс.
И, чтобы убедиться в том, что схема работает, попробуем изменить величину резистора R2 (R6 на оригинальной схеме). Длительность выходного импульса должна измениться.
Как мы и предполагали, такая замена вполне допустима.
Теперь попробуем изменить еще один параметр исходной схемы. Исходная схема предназ-начена к ежедневному поливу цветов. А если нам нужно поливать цветы раз в несколько дней?
Воспользуемся тем, что может предоставить в наше распоряжение цифровая техника.
Добавление в схему счетчика позволяет запустить устройство управление поливом не сразу, как только сработает триггер Шмитта, а после нескольких циклов его работы. Но, модифицируя схему, мы должны позаботиться о том, чтобы схема могла вернуться к исходному состоянию.
Добавим еще один вентиль, сбрасывающий счетчик в исходное состояние. И вентиль, который формирует сигнал запуска полива!
Как видно из осциллограммы, полив запускается не каждый день, но через несколько дней. Как мы и хотели. Осталось привести схему к полному (или, пока, почти полному) виду, о котором можно сказать, что это устройство, что оно готово к воссозданию на макетной плате и проведению испытаний.
При разработке любого устройства стараются не плодить количество используемых в схеме сущностей. На предыдущей схеме есть и вентили 2И-НЕ, и вентили 2И. Непорядок!
Ранее мы видели, что триггер Шмитта можно собрать на вентиле 2И. Более того, формиро-ватель импульса полива, по аналогии с триггером Шмитта, тоже можно попробовать заменить вентилем 2И. Что мы и сделаем.
Последние замечания
Схему в ее последнем виде трудно моделировать полностью. Причина в том, что генератор реального устройства должен иметь период в 24 часа. Выбрать подходящие времена можно, но в ущерб реальной проверке схемы. Тем не менее:
Последнюю схему можно собрать «с нуля». Но удобнее использовать другой подход - открыть предыдущие схемы, из которых скопировать и вставить нужные блоки программы в новую схему. Процесс копирования и вставки самый обычный: обвести с помощью мышки нужный блок…
…он выделится на схеме.
Выбрать нужную схему, используя закладки:
И вставить скопированный блок в нужную схему. Блок за блоком легко собрать новую схему из уже существующих и проверенных схем.
Если вам при разработке цифрового устройства требуется быстродействие, используйте серию SN74:
 |
И последнее - оригинальная схема была проста, закончена и вполне оправдана в части стои-мости компонентов. Модифицируя схему, мы добавили компоненты. Если посмотреть на стоимость модифицированной схемы, то возникают сомнения - а не выполнить ли это устройство на микро-контроллере? Можно легко не только повторить схему, но и добавить функциональности, напри-мер, с помощью нескольких кнопок можно менять период полива и время полива. Со временем, если появятся новые идеи, можно расширить функциональность, перепрограммировав микро-контроллер.
Но это уже ваше решение.
Загрузки
- Файл моделирования схемы
- Программа TINA-TI версия 9.3.50.40 SF-TI, обозначенная как sloc243c (86.3 Мб), русифицирована и доступна для свободной загрузки со страницы
Но у программы Протеус есть один существенный минус. С его помощью невозможно производить моделирование аналоговых схем. Лучшей программой для моделирования именно аналоговых цепей является LTSpice. Но она довольно сложна в освоении. Компания Texas Instrument выпустила для этих целей свою программу, абсолютно бесплатную, под названием Tina-TI. Программа полностью русифицирована, имеет понятный интерфейс. Я и сам ее только начал осваивать и покажу пока основы работы с Tina-TI. Кстати скачать ее можно в конце статьи. Вот рабочее окно программы.
Как видно ничего сложного и лишнего здесь нет. Все понятно, все на русском языке. Вот панель инструментов крупнее.

Теперь покажу как работать с этой программой. Возьмем пока для себя простую задачу — смоделируем простейший RC фильтр низкой частоты, low-pass filter. Это фильтр который пропускает низкие частоты, но срезает верхние.
 В сети есть множество программ и даже онлайн-сервисы для расчета таких фильтров. Жмем на вкладку «Основные» далее нажимаем на обозначение резистора и тянем его на рабочее поле, и щелчком устанавливаем компонент в нужном месте.
В сети есть множество программ и даже онлайн-сервисы для расчета таких фильтров. Жмем на вкладку «Основные» далее нажимаем на обозначение резистора и тянем его на рабочее поле, и щелчком устанавливаем компонент в нужном месте.

 Теперь также добавляем конденсатор. Для поворота конденсатора щелкаем по нему правой кнопкой мыши и выбираем поворот.
Теперь также добавляем конденсатор. Для поворота конденсатора щелкаем по нему правой кнопкой мыши и выбираем поворот.

 Дальше соединяем компоненты — просто наводим на вывод компонента курсор щелкаем и ведем к соединяемому выводу.
Дальше соединяем компоненты — просто наводим на вывод компонента курсор щелкаем и ведем к соединяемому выводу.

Теперь добавляем заземление. Так же как и с элементами. Получается вот такая схема.

 Теперь добавляем измерительные приборы. Сразу добавим генератор. Подключаем его в нашу схему.
Теперь добавляем измерительные приборы. Сразу добавим генератор. Подключаем его в нашу схему.

 Теперь добавим осциллограф. Идем во вкладку «Измерительные приборы» и выбираем «внешний вывод для измерения напряжения».
Теперь добавим осциллограф. Идем во вкладку «Измерительные приборы» и выбираем «внешний вывод для измерения напряжения».
 Подключаем его на выход нашего фильтра и в итоге получаем такую схему.
Подключаем его на выход нашего фильтра и в итоге получаем такую схему.

В Tina-TI есть функция проверки нарисованной схемы. Проверку нужно делать иначе, если будут какие-нибудь моменты которые не понравятся программе, симуляция не запустится.


Запускать здесь ничего не нужно. Чтобы настраивать параметры генератора и осциллографа, идем во вкладку T&M и поочередно добавляем генератор и осциллограф.

Ну с приборами вроде все понятно. На генераторе обратите внимание есть переключатель Start/Stop. Его нужно включить. А на осциллографе должен быть выбран нужный вывод напряжение (особенно если их несколько).

Теперь самое главное — просмотр амплитудно-частотной характеристики нашего фильтра. Для этого идем во вкладку «Анализ» -> «Анализ переменного тока» -> «Переходные характеристики переменного тока…».
 Дальше перед нами откроется такое окно.
Дальше перед нами откроется такое окно.
Размер: px
Начинать показ со страницы:
Транскрипт
1 Программа TINA-TI и моделирование электрических схем. Делай со мной, делай, как я, делай лучше меня! Сергей Апранич, Продолжение цикла статей. Начало в «Радиоежегоднике» вып Данная программа предназначена для моделирования и анализа работы электронных схем и может быть интересна радиолюбителям, начинающим освоение схемотехники. Для загрузки доступно несколько версий: Tina 7, Tina Pro, Tina 9, Tina-TI. Работу с симулятором Tina рассмотрим на примере версии 9 Tina-TI. Программа полностью бесплатная и русифицированная. Скачать ее можно с официального сайта компании Texas Instruments Incorporated (TI) . Производителем ПО заявлена работоспособность под Windows XP и 7. Делай со мной, делай, как я, делай лучше меня! Скачиваем, устанавливаем; ввода серийного номера и взлома программы не требуется. На процессе инсталляции программы подробно останавливаться не буду, упомяну лишь о некоторых моментах надо ввести имя пользователя и название организации. Также не пропустите окно с предложением изменить путь к папке для установки программы, особенно если на системном разделе мало места; в установленном виде папка с программой TINA9-TI занимает 373 Мб. А после обновления Мб. Для сравнения скажу, что установленный OrCAD занимает 4,4 Гб. Однако сравнивать эти две программы напрямую по функционалу не следует, потому что они выступают в разных весовых категориях. Есть еще одно окно, где можно будет выбрать директории для хранения временных файлов, файлов проекта и т.д., четыре пути к папкам можно изменить по вашему желанию.
2 Я оставил все по умолчанию. Ярлык на рабочем столе «Да». Обновление программы выполняем сразу после установки: В строках напротив доступных файлов и библиотек для обновлений будут стоять птички. Нажимаем кнопку «Update». Вслед за предыдущим окном появляется следующее с просьбой закрыть программу TINA: Немного спустя, загрузив необходимые файлы для обновлений, мы увидим следующее окно: Нажимаем кнопку «Да». В процессе установки обновлений TINA будет запускаться сама и по мере загрузки файлов обновлений программа будет требовать закрыть ее. Если TINA не закрыть, обновления не будут установлены.
3 После установки всех обновлений мы увидим следующее окно редактора схем: Табличка в центре поля пропадает через пару секунд. Вкладки в верхней части экрана: «Основные», «Ключи», «Измерительные приборы» и т.д., делят все доступные элементы на категории: Интерфейс программы простой и интуитивно понятный.
4 Кто-то скажет: «Очередная программа, не пойми что и зачем, лучше бы готовую схему предложили для дома, для семьи». Но у нас есть программа-симулятор TINA! А это больше чем просто схема. При помощи такой программы как TINA мы можем: - создать свою схему с чистого листа; - объединить в новой схеме фрагменты готовых схемных решений; - проверить и отладить работу схемы без паяльника и отвертки; - определить некоторые качественные показатели схемы и многое другое. Начнем с простой схемы - усилитель для наушников. Я выбрал за основу схему, опубликованную в книге издательства «Радио и связь» Д.И. Атаев, В.А. Болотников «Функциональные узлы усилителей высококачественного звуковоспроизведения», МРБ 1140, с. 85, рис Давайте соберем ее в схемном редакторе. Запускаем схемный редактор и выполняем один щелчок левой кнопкой мыши на закладке «Полупроводники». Выбираем символ ОУ щелчком левой кнопкой мыши. После этого появляется безликий символ ОУ в красном цвете, привязанный к курсору мыши. Перемещаем курсор мыши на рабочее поле редактора (значок ОУ следует вместе с курсором мыши) и выполняем щелчок левой кнопкой мыши. В результате ОУ обретает лицо и нумерацию выводов: Для изменения типа ОУ необходимо выполнить двойной щелчок левой кнопкой мыши по значку ОУ. В результате появится окно с названием «OP1 Операционный усилитель». Выполняем двойной щелчок левой кнопкой мыши по многоточию в строке «Тип!OPAMP». Появляется еще одно окно с названием «Редактор каталога» - здесь мы выбираем нужный ОУ. Точно также мы будем менять тип транзисторов, сопротивление резисторов, емкости конденсаторов и т.д.:
5 Пусть ОУ в схеме изображен наоборот (вверх ногами). Мы не можем оставить его в таком виде из-за большого количества переносимых соединений. Для входа в контекстное меню мы выполняем щелчок правой кнопкой мыши на значке ОУ. Это выполняется для всех символов: В меню особенно полезны четыре пункта: «Повернуть влево», «Повернуть вправо», «Отражение», «Удалить». Путем выполнения простой последовательности действий из трех пунктов можно зеркально отобразить любой элемент как вертикально, так и горизонтально. Причем, буквы и цифры в названии радиоэлемента всегда будут читаться правильно. Потренируйтесь с символом ОУ, это не сложно. Резистор добавляем в схему так щелчок левой кнопки мыши на закладке «Основные», щелчок левой кнопки мыши на значке резистора и, удерживая левую кнопку мыши, мы перетаскиваем его в нашу схему без малейшего сопротивления: Выполняем двойной щелчок левой кнопки мыши на нашем резисторе и получаем окно меню для изменения параметров резистора. В поле «Сопротивление » выделяем существующую величину и вводим требуемое значение сопротивления. Программа понимает такие буквы как «k» - килоомы, «М» - мегаомы, «G» - гигаомы, «m» - миллиомы. Например, нам надо сопротивление 2к2 можно просто набрать 2200 и нажать Enter, можно набрать 2,2k. Допустим, нам надо указать сопротивление 1 мегаом. При этом, можно ввести или 1М. И, например, нам надо 0,47 Ом, тогда мы вводим 470m. Буквы следует ставить только в латинской раскладке, а для отделения десятичной части следует использовать запятую.
6 В следующей строке «Мощность [W]» можно изменить мощность резистора. Тут также можно вводить буквы. Например, мощность резистора 0.125W. Мы можем ввести 0,125 или 125m. При нажатии на многоточие появится еще одно окно, в котором можно ввести процент разброса сопротивления резистора и характер его изменения: При редактировании емкости конденсатора доступны следующие буквы: «p» - пикофарады, «n» - нанофарады, «u» - микрофарады. Например, требуемая емкость конденсатора 4700 мкф мы вводим 4700u. После нажатия клавиши Enter на схеме емкость отображается как 4,7m. Замечание: не обязательно каждый раз при необходимости вставить резистор или конденсатор выбирать их значок на панели. При наличии одного резистора в схеме остальные резисторы можно просто клонировать путем Ctrl+C копировать, Ctrl+V вставить с последующим изменением их сопротивлений. Это относится ко всем элементам. При выполнении двойного щелчка левой кнопки мыши на батарейке или источнике напряжения появляется возможность изменения напряжения. Обратите внимание на различие напряжений питания в книге и на рисунке я использовал 2х15 В, т.к. не знаю, какой именно ОУ из предложенных TIN ой имеет питание 2х25 В. После расстановки элементов схемы приступаем к соединению их выводов. Соединение выводов радиоэлементов производим при помощи инструмента «Провод». Инструмент «Провод» включается автоматически, если поместить курсор мыши: - к выводу радиоэлемента; - к точке соединения нескольких выводов элементов; - к точке соединения проводов. При этом стоит выполнить щелчок мышкой - и вот мы уже вместе с курсором прокладываем соединение между выводами элементов. Потренируйтесь, это проще проверить, нежели писать об этом. Замечание: инструмент «Провод» можно включить, принудительно нажав клавишу «Пробел», и выключить, нажав клавишу «Escape». В программе TINA действуют горячие сочетания клавиш. Часто используемые это Ctrl+Z отмена последнего действия, Ctrl+C копировать, Ctrl+V вставить. Работает как для элементов, так и для целой схемы при переносе, например, из одного файла в другой.
7 Еще одно удобство возможность передвигать и поворачивать номер элемента вместе с номиналом независимо от положения самого элемента: Для поворота необходимо выполнить щелчок правой кнопкой мышки на номере элемента или его номинале (для симулятора это один объект). Контекстное меню, которое появляется по нажатию правой кнопки мыши, мы с вами уже знаем. Выполняем щелчок правой кнопкой мыши и выбираем требуемое действие. Если требуется переместить номер элемента вместе с номиналом, надо просто выполнить обычный щелчок левой кнопкой мыши и, не отпуская кнопку мыши, переместить объект на новое место. Отпускаем кнопку мышки. Схему нарисовали? Отлично! Запускаем! Идем в пункт меню «T&M» (Tools and measurements) вот где наши приборы.
8 При первом запуске Function generator выключен, т.е. кнопка Stop нажата. Устанавливаем требуемую частоту, амплитуду напряжения, выбираем форму сигнала для нашей схемы и нажимаем кнопку Start. Таким образом, мы подали сигнал на схему. Менять параметры и форму сигнала в генераторе можно без его остановки. Более того, при всех следующих запусках программы генератор будет всегда включен даже без вызова его из меню «T&M», если конечно, его не отключить. Выбираем генератор так: Digital multimeter также прибор полезный. Останавливаться на нем не буду обычный цифровой тестер + измеритель частоты. После выбора режима измерения не забывайте щелкнуть по щупу мультиметра. Выбираем мультиметр так: Oscilloscope содержит большее количество кнопок, но также прост в применении, как и цифровой тестер. При запуске осциллограф всегда выключен (нажата кнопка Stop), для включения нажимаем кнопку Run и видим, как побежала по виртуальному экрану синусоида, если перед этим вы подали на вход исследуемой схемы сигнал с генератора. Имеется возможность, как и в реальном осциллографе, переключить вертикальную развертку (амплитуда напряжения) и горизонтальную (длительность). Полезная опция Trigger mode. Доступны три варианта: сигнал бежит по экрану Auto, одиночная проба сигнала Single, сигнал стоит на месте Normal. На выходе устанавливаем контрольную точку VF1, тогда в осциллографе Channel VF1 выбирается автоматически. Если у вас в схеме требуется поставить несколько контрольных точек, то в осциллографе по умолчанию будет выбрана контрольная точка с меньшим порядковым номером. Выбираем осциллограф так:
9 Например, у нас есть две контрольные точки первая на входе, вторая на выходе. Включаем осциллограф, по умолчанию выбирается контрольная точка VF1, и мы видим луч зеленого цвета. В разделе Channel выбираем VF2 и кнопкой On мы можем добавить на экран осциллографа показания, снимаемые в контрольной точке VF2. В левом верхнем углу виртуального экрана осциллографа отображается цена деления для обоих лучей сигнала соответствующим цветом. Будьте внимательны! После того, как схема создана, следует проверить все ли «поняла» программа. Это выполняется в пункте меню «Анализ»-«ERC»
10 Если в схеме есть неподключенные обрывки проводов или неподключенные выводы радиоэлементов вы об этом узнаете вот таким образом: Между окном и кнопками есть подсказка (выделена красным цветом в окне сообщений) выполняем одиночный щелчок левой кнопки мыши, и «непонятый» элемент выделяется маркерами. Не закрывая окно «Проверка правил электрики», сразу же разбираемся с выделенным фрагментом (например, если он действительно лишний, удаляем его) и сразу же нажимаем «Перепроверить». Видим «Выполнено(0 Ошибок; 0 Предупреждений)». Схема готова к тестам. Отмечу следующее: проверку «ERC» можно и не запускать специально. По нажатию кнопки «Start» на осциллографе вначале запускается проверка «ERC», а затем уже стартует осциллограф. Точно также проверка «ERC» предшествует запуску анализа Фурье, снятию режимов по переменному и постоянному токам, снятию зависимости сигнал-шум и т.д. Устанавливаем частоту генератора 1 кгц, амплитуду напряжения мв, форму сигнала синус и запускаем генератор. Выбираем осциллограф, запускаем его. Наблюдаем на выходе какой-то сигнал. Измеряем мультиметром сигнал на входе и на выходе и видим на входе 212 мв, на выходе 700 мв.
11 Какие еще параметры можно проверить в схеме? Хорошая опция режимы работы устройства по постоянному и переменному токам, очень актуальна при моделировании работы радиоламп. Эти две опции находятся в меню «Анализ», «Анализ постоянного тока» и «Анализ переменного тока» соответственно. Оба пункта меню содержат по три одинаковых подпункта: «Вычисление узловых напряжений», «Таблица результатов постоянного/переменного тока», «Переходные характеристики постоянного/переменного тока». При вычислении узловых напряжений и для постоянного, и для переменного напряжений мы видим одинаковые окна: Когда мы выполняем щелчок левой кнопкой мыши на соединении элементов или проводов, идущих от радиоэлементов, в этом окне появляются значения, соответствующие постоянному или переменному напряжению. Если выполнить щелчок левой кнопки мыши прямо на резисторе (на рисунке красным обозначен резистор, по которому я щелкнул), то мы увидим не только напряжение, но и ток, протекающий через резистор, и направление тока. Синим цветом указаны входное и выходное напряжения на схеме. Надпись «rms» - это не что иное, как «real music signal».
12 При выборе «Анализ - Анализ переменного тока - Таблица результатов переменного тока» мы увидим с вами следующую картину: Т.е. все узлы в схеме нумеруются и сводятся в таблицу. При выполнении щелчка левой кнопкой мыши на каком-либо узле в схеме строка с данными этого узла выделяется красным цветом. Та же самая табличка отобразится и при выборе анализа для постоянного тока, но уже с результатами анализа режимов по постоянному току.
13 При выборе меню «Анализ» пункта «Анализ постоянного/переменного тока» и подпункта «Переходные характеристики постоянного/переменного тока» мы получим графическую зависимость, отображающую коэффициент усиления нашей схемы: Мы видим, что Ку нашей схемы равен примерно 10 db. А как насчет коэффициента нелинейных искажений? И отношения сигнал-шум? Продолжим Отношение сигнал-шум можно получить следующим образом:
14 При этом появится окно: Можно выбрать частотный диапазон, в котором мы будем снимать отношение сигнал-шум, и можно выбрать, какие виды соотношений нам надо получить путем расстановки птичек внутри квадратиков. Нажимаем «ОК», дожидаемся окончания вычислений и получаем график:
15 Иными словами, можно сказать уровень сигнала равен 100 db, т.е шума на 100 db меньше, чем сигнала. А какой уровень шума вообще? И как это узнать? Очень просто из меню «Анализ» выбираем пункт «Анализ шумов»: Получаем следующую картинку:
16 Итого: максимальная амплитуда всевозможных шумов на выходе нашего устройства составляет примерно 17 мкв при выходном сигнале 700 мв RMS вполне приемлемо. Если указать замеры по всем видам шумов, то мы получаем четыре графика, переход между которыми осуществляется путем выполнения щелчка левой кнопки мыши по соответствующей закладке внизу под графиками: Далее, оценим коэффициент нелинейных искажений. Тут все просто. «Анализ»-«Анализ Фурье»-«Ряд Фурье»:
17 И мы попадаем вот в такое меню: Для начала все оставляем по умолчанию, нажимаем кнопку «Вычисление». Получаем коэффициент нелинейных искажений (КНИ):
18 Позже вы можете увеличить количество выборок и количество колебаний и снова вычислить КНИ. Получится уже другой КНИ. Нетрудно видеть, как параметры вычислений влияют на результат измерений. Опорная частота задается в генераторе, это та частота, которую вы подаете с виртуального генератора на вход вашего устройства. Для измерения КНИ на частоте 20 кгц (или на любой другой) надо открыть генератор и там выставить частоту 20 кгц, закрыть генератор и снова запустить анализ Фурье. Вы увидите, что в окне «Ряд Фурье» «Опорная частота» значение изменилось на 20 кгц. Количество выборок влияет на точность чем больше выборок сигнала, тем точнее. Количество колебаний это количество гармоник, уровень которых и будет отображаться на графике расчета КНИ по Фурье. После расчета нелинейных искажений и получения некоторого значения нажимаем кнопку «Черчение» в том же окне и получаем вот такое семейство графиков (переход по графикам осуществляется по вкладкам внизу окна): Вертикальные линии коричневого цвета это те самые гармоники, то самое «Количество колебаний», которое можно увеличить до 64 в окне «Ряд Фурье». В отличие от OrCADа, где уровень гармоник показан в db, TINA показывает этот уровень в вольтах. Особо вникать в методы измерения нелинейных искажений я не буду, т. к. вы легко можете найти описания этих методов в интернете. Для себя все искажения, возникающие в звуковом тракте, я трактую как часть сигнала, которая превратилась в искаженный сигнал. Если доля искаженного сигнала мала их и не услышишь. Следует понимать, что львиная доля искажений (разновидностей искажений много) появляется в самом устройстве, хотя на входе устройства этих искажений нет, например, те же гармоники, возникающие из-за нелинейности устройства устройство генерирует сигнал на частотах, кратных сигналу на входе и т.д. Более полно об искажения в звуковом тракте можно прочесть в книге издательства «Радио и связь» Д.И. Атаев, В.А. Болотников «Функциональные узлы усилителей высококачественного звуковоспроизведения», МРБ 1140, с
19 Насколько схема может быть чувствительна к элементной базе, применяемой для ее реализации? Давайте заменим в симуляторе ОУ на «более качественный» - как часто на форумах встречаем мы это словосочетание. Ставим OPA134 вместо нашего TL081С. Запускаем сразу вычисление коэффициентов Фурье: Мы видим, как легко и просто, применив чуть более дорогой ОУ, мы уменьшаем КНИ почти в 4 раза 0,0028% против 0,01027%. Следует сказать, что КНИ, полученный нами в симуляторе это теоретически (даже гипотетически) достижимый их минимум. В реально спаянном устройстве, запитанном напрямую от реальной сети ~220 В, с обычным понижающим трансформатором мы никогда не получим расчетный КНИ. Потому что питаются наши с вами устройства от сети ~220 В, в которой форма напряжения не синус, а лишь напоминает его. Мы применяем реальный понижающий трансформатор часто изготовленный вручную, а не на заводе. В последние несколько лет стали доступны компоненты именитых производителей, что, безусловно, может не только приблизить нас с вами к рассчитанным значениям параметров схемы, но и заодно облегчить наш кошелек на весьма кругленькую сумму. Что касается КНИ, то симулятор дает лишь направление в ту или иную сторону нам следует двигаться для уменьшения нелинейных искажений. Кроме того, КНИ зависит от частоты. Поэтому при симуляции работы аудиосхемы снимайте расчетные показания КНИ на разных частотах до 20 кгц, и особенно в диапазоне Гц с шагом в 10 Гц, как это делаю я. В симуляторе можно проводить очень много времени. Но по мере изменения своей схемы вы будете видеть есть ли сдвиги к улучшению. Если нет, то, наверное, стоит радикально что-то изменить в схеме, возможно, придется применить иную схему включения какого-либо элемента или даже целого каскада или нескольких. Программа содержит весьма содержательную Помощь на русском языке. Это особенно полезно радиолюбителям, плохо владеющим английским языком, при освоении программы TINA.
20 Я вскользь упомянул о симуляции работы ламп. Да, это реально, но если вы посмотрите на доступные радиоэлементы в программе радиоламп вы не найдете. Но это тоже не проблема. Во второй статье мы с вами рассмотрим на примере реальной схемы (с триодом 6Н23П), как TINA работает с радиолампами. Мы с вами окунулись в мир программы-симулятора. Умеем расставлять элементы схемы, соединять их между собой, получать параметры схемы, пользоваться виртуальными электронными приборами. Следует понимать, что самое главное в программах-симуляторах уметь истолковывать результаты моделирования и уметь подобрать режим работы того же транзистора или радиолампы, т.е. схема должна спокойно дышать полной грудью, а не пыхтеть еле-еле. В любом случае, симулятор дает возможность найти некий компромисс в схемном решении, исследуя разные параметры схемы. Компромисс потому, что все элементы схемы связаны между собой, и, изменяя номинал одного элемента, мы можем видеть, как это влияет на несколько параметров одновременно. Как видите, впереди много всего интересного. Успеха вам, друзья, не только в моделировании, но и в реализации устройств! Загрузки: 1. Файл моделирования схемы (11,3 кб) Программа TINA-TI версия SF-TI, обозначенная как sloc243c (86,3 Мб), русифицирована и доступна для свободной загрузки со страницы
Полная электронная лаборатория TINA for Windows Часть I Данная программа предназначена для эмуляции работы электронных схем и может быть интересна начинающим радиолюбителям. Для загрузки доступно несколько
Описание работы с программным обеспечением Tina-Ti На рисунке 3.1 показан вид окна схемного редактора. Пустая область листа предназначена для ввода схемы. Ниже заголовка Schematic Editor расположено рабочее
Краткое описание SBOU052 Август 2007 Описание перевёл Валентин Володин http://valvolodin.narod.ru Позволяет быстро начать работать с TINA-TI Это краткое описание представляет обзор TINA-TI, мощного инструмента
Лабораторная работа 1 ВВЕДЕНИЕ В СПЕКТРАЛЬНЫЙ АНАЛИЗ Цель работы Демонстрация характеристик и принципа действия анализатора спектра в радиочастотных системах. Теоретические сведения Анализатор спектра
Программа TINA-TI и моделирование электрических схем. ОУ, транзисторы... А теперь и лампы! Сергей Апранич, http://service4u.narod.ru Продолжение цикла статей. Начало в «Радиоежегоднике» вып. 20-23 В первой
ПРОГРАММА «ЭНЕРГОФОРМА» Версия 2.6 Методики поверки Приложение к Руководству пользователя 2008 СОДЕРЖАНИЕ ПОВЕРКА АМПЕРМЕТРОВ НА УППУ-МЭ 3.1К(100)... 4 Составление методики поверки амперметров... 4 Общая
ГЛАВА 13 Создание и оформление списков Часто при перечислении каких-либо действий или предметов приходится использовать списки. Список это последовательность абзацев, в начало которых добавлен либо его
Работа в среде операционной системы Microsoft Windows Основные понятия Рабочий стол (РС) исходное состояние диалоговой среды MS Windows. РС раскрывается на экране после запуска MS Windows. На «поверхности»
Лабораторная работа 2 СПЕКТРАЛЬНОЕ ПРЕДСТАЛЕНИЕ СИГНАЛО Цель работы Демонстрация характеристик гармоник сигнала с помощью анализатора спе к- тра и ваттметра. Теоретические сведения Теоретически синусоидальные
НАЦИОНАЛЬНЫЙ ИССЛЕДОАТЕЛЬСКИЙ ТЕХНОЛОГИЧЕСКИЙ УНИЕРСИТЕТ «МИСиС» Кафедра электротехники и микропроцессорной электроники Электроника в программной среде MULTISIM Лабораторная работа 6 ИССЛЕДОАНИЕ ЫПРЯМИТЕЛЕЙ
Глава 2 В данной главе мы познакомимся с последней на сегодняшний момент версией операционной системы Windows от компании Microsoft. Знакомство с Windows будет достаточно кратким, поскольку описание такой
Описание генератора резонанса индуктивных емкостей. Прибор может питаться от напряжения постоянного тока, как стабилизированного, так и не стабилизированного от 5 до 24 Вольт. Рекомендация придерживаться
Как начертить схему зарядного устройства для автомобильных АКБ http://eletrik.info Среди графических редакторов, распространяемых бесплатно для электриков, можно порекомендовать A9CAD, которая уже описана
Практикум Создание ярлыков Ярлык это файл, который ссылается на другой файл. Имеет объём 400-600 байт. Открытие ярлыка приводит к запуску программы или открытию папки или документа, на который он ссылается.
Глава 2 Первый запуск портативного компьютера Включаем ноутбук Манипулируем мышкой Управляем тачпадом Нажимаем клавиши Завершение работы 22 Глава 2. Первый запуск портативного компьютера Вы уже имеете
22 Глава 2. Первый запуск ПК Вы уже имеете представление о том, из каких устройств состоит персональный компьютер и для чего они предназначены. Теперь пришло время первый раз самостоятельно запустить ваш
Графический интерфейс Windows Программное обеспечение Графический интерфейс Windows Графический интерфейс позволяет осуществлять взаимодействие человека с компьютером в форме диалога с использованием окон,
Тема: Практическая работа 3. Основы работы в Windows. Копирование, перемещение, переименование и удаление объектов в Windows. Цель: Научиться работать с файлами и каталогами (папками) в среде Windows (XP,
Тема: Организация работы в среде Windows. Создание ярлыков. Цель занятия. Изучение технологии организации работы в среде Windows, Создание ярлыков, работа с Корзиной. Задание 2.1. Операции с окнами в среде
Установка Windows7 с самого начала: Для начала вставляем диск Windows7 и запускаем с него компьютер, когда попросит подтвердить запуск с CD, подтверждаем любой клавишей, далее наблюдаем за происходящим
Приемы работы с инструментом Отрезок 1 Цель работы: Задание 1. Работа 7 ПРИЕМЫ РАБОТЫ С ИНСТРУМЕНТОМ ОТРЕЗОК Изучение некоторых приемов работы с инструментом Отрезок, методами построения и удаления отрезков.
СОЗДАЕМ ВИДЕОРОЛИК Видеоролик будем создавать в программе Киностудия Windows live или move maker. Данная программа не входит в пакет операционной системы виндовс. Поэтому ее следует установить. Но, сначала
ТЕРМЭКС ТОЧНОСТЬ В ОСНОВЕ СТАБИЛЬНОСТИ ЗАДАНИЕ ПОЛЬЗОВАТЕЛЬСКИХ РЕЖИМОВ ИЗМЕРЕНИЯ ВИП-2МР Руководство пользователя СОДЕРЖАНИЕ 1.1 Введение... 3 1.2 Назначение и основные возможности... 3 1.3 Принятые сокращения
Расчет луча системы СОС-95 Руководство пользователя Содержание 1. Ведение... 3 Назначение... 3 Требования к компьютеру... 3 Порядок установки и удаления программы... 3 2. Описание интерфейса программы...
ДОПОЛНЕНИЕ К РУКОВОДСТВУ ПО ЭКСПЛУАТАЦИИ АППАРАТНАЯ ОПЦИЯ «ИМПУЛЬСНАЯ МОДУЛЯЦИЯ» СИНТЕЗАТОР ЧАСТОТ СЕРИИ Г7М ЗАО «НПФ Микран», 2010 год. 2 СОДЕРЖАНИЕ 1. Описание и принцип работы 5 1.1 Назначение прибора
Создание и редактирование текстового документа в Microsoft Word 2003 Текстовый редактор это программа, которая позволяет создать документ с текстовыми данными. Текстовый процессор это программа для ввода,
Работа с программой ABBYY FineReader Банк 7 Руководство пользователя ABBYY 2013 год Обработка документов в программе ABBYY FineReader Банк состоит из четырех этапов: Загрузка Распознавание Проверка Выгрузка
Уважаемые пользователи! Режим чтения книг в ЭБС IPRbooks стал еще удобнее. В системе работает новое программное обеспечение IPRbooks Reader, которое заменило знакомое ПО ЭБС IPRbooks Студент. Данное ПО
Кемеровский государственный университет Математический факультет Кафедра ЮНЕСКО по НИТ Лабораторная работа 1. НАСТРОЙКА РАБОЧЕГО СТОЛА г. Кемерово 2002г. 1 Цель работы: Приобрести основные навыки по настройке
Краткие сведения о программном комплексе SimInTech Установка программы Чтобы установить программу SimInTech на своем компьютере, надо зайти на сайт http://simintech.ru. В верхнем меню выбрать пункт Загрузить
Юльметов А. Р. Электромагнитные колебания и волны Методические указания к выполнению лабораторных работ Оглавление P3.7.1.1. Свободные электромагнитные колебания................. 2 P3.7.1.2. Поддержание
Лабораторная работа 1. Основы работы с операционной системой семейства Windows. Общая характеристика Windows Любая операционная система (ОС) семейства Windows обеспечивает многозадачную и многопоточную
Тема 1. Знакомство с компьютером Виды современных компьютеров Основные части компьютера Дополнительные части компьютера Операционные системы Как включить и выключить компьютер Виды современных компьютеров
Инструкция пользователю к программе LOGGER S SOFTWARE Logger 4 Logger s Software (Logger 4) 3 Содержание ТРЕБОВАНИЯ К ПК...4 ИНСТАЛЛЯЦИЯ ПРОГРАММЫ...5 ЗАПУСК ПРОГРАММЫ...6 ГЛАВНАЯ ФОРМА...7 НАСТРОЙКИ
Лабораторная работа 3 АМПЛИТУДНАЯ МОДУЛЯЦИЯ Цель работы Исследование амплитудного модулятора в различных режимах работы. Теоретические сведения Для эффективной передачи сигналов с помощью радиоволн необходимо
ИСПОЛЬЗОВАНИЕ ПАКЕТА QUCS В ВИРТУАЛЬНОМ КОМПЬЮТЕРНОМ ЭКСПЕРИМЕНТЕ ИССЛЕДОВАНИЯ ЛИНЕЙНОЙ ЦЕПИ С СИНУСОИДАЛЬНЫМИ ЭДС А.Ф. Шиян 18.05.2012 Кратко о Qucs Qucs свободно распространяемый пакет визуального программирования,
Назначение программы 34 1. Краткое описание программы Программа Electronics Workbench предназначена для моделирования электронных схем (аналоговых и цифровых) и позволяет изображать схемы на экране и моделировать
Windws Лабораторная работа 1 Тема. Основы работы в операционной системе Windws. Цель. Научиться управлять окнами, выбирать команды меню и работать с окнами запросов, создавать папки, переключаться между
Лабораторная работа 2 Измерения электрических величин прямым и косвенным методами Цели работы: - получить навыки измерения электрических величин различными методами; - освоить работу цифровых и микропроцессорных
ГРАФИЧЕСКИЙ ИНТЕРФЕЙС WINDOWS Графический интерфейс Windows Графический интерфейс позволяет осуществлять взаимодействие человека с компьютером в форме диалога с использованием окон, меню и элементов управления
Глава 1 Начало и завершение работы Windows В данной главе рассказывается о том, как правильно включать и выключать компьютер, а также как запускать и завершать работу Windows 98. Прочитав эту главу, вы
Работа 7. Приемы работы с инструментом Отрезок. Цель работы: Изучение приемов работы с инструментом Отрезок, методами построения и удаления отрезков. Построение отрезка в системном виде. Создание нового
Лабораторная работа 35 Исследование резонанса в цепи переменного тока Методическое руководство Москва 04 г. Исследование резонанса в цепи переменного тока. Цель лабораторной работы Изучение зависимости
ЛАБОРАТОРНАЯ РАБОТА ИЗУЧЕНИЕ ЭЛЕКТРИЧЕСКИХ ПРОЦЕССОВ В ПРОСТЫХ ЛИНЕЙНЫХ ЦЕПЯХ Цель работы: исследование коэффициента передачи и сдвига фаз между силой тока и напряжением в цепях, состоящих из последовательно
Руководство по использованию СОДЕРЖАНИЕ Установка программы...3 Использование программы «SOEKS Device Manager»...10 Запуск программы...10 Главное окно программы...10 Язык программы...11 Подключение устройства
ГЛАВА 1 Новая таблица Для того чтобы начать работу с Microsoft Excel 2007, надо щелкнуть на кнопке Пуск (появится список программ, с которыми пользователь работал в последнее время) и в появившемся меню
ТОКОВЫЕ КЛЕЩИ НА 1000А С ФУНКЦИЯМИ МУЛЬТИМЕТРА DT-3367 ИНСТРУКЦИЯ ПО ЭКСПЛУАТАЦИИ Безопасность Международные символы безопасности Данный символ (рядом с другой маркировкой или возле контакта) указывает
Работа с примечаниями О примечаниях Примечание представляет собой информацию (данные), относящуюся к ячейке и хранящуюся независимо от содержимого этой ячейки. Это может быть какая-либо поясняющая информация,
ЭКРАН-ИНФО-RGB Руководство по работе с программой конфигурирования СОДЕРЖАНИЕ 1. ВВЕДЕНИЕ... 3 2. ПРИНЦИП РАБОТЫ ОПОВЕЩАТЕЛЯ... 4 3. ПОДГОТОВКА К РАБОТЕ... 6 3.1. Минимальные требования к компьютеру...
1. Текстовый процессор OpenOffice.org Writer. Ввод и форматирование текста Общие сведения Текстовый процессор Writer на сегодняшний день является наиболее известным приложением OpenOffice.org. Как текстовый
Руководство пользователя Оглавление Установка... 1 Запуск... 1 Объекты и тексты... 3 Связи... 3 Диаграммы... 3 Отчеты... 3 Загрузка текста... 3 Первичный анализ... 4 Работа с сущностями... 5 Работа со
Работа с шаблонами типовых документов Руководство пользователя Cognitive Technologies Москва, 2015 2 АННОТАЦИЯ В настоящем документе приводятся сведения об использовании в программном комплексе «Е1 Евфрат»
Урок 2. Программное обеспечение ПК. Основы работы с ОС Windows 7 / 8 / 10. Результат занятия: Студент владеет основами работы с ОС Windows 7/8/10. и готов к дальнейшему обучению в Малой Академии. Цели
Задача 30 Изучение явления резонанса в колебательном контуре. (экспериментальная часть) Автор: Митин И.В. Схема экспериментальной установки. В состав экспериментальной установки для изучения явления резонанса
Работа.. Изучение вынужденных колебаний в колебательном контуре Цель работы: изучение зависимости тока в колебательном контуре от частоты источника ЭДС, включенного в контур, и измерение резонансной частоты
Основные приёмы и принципы работы в операционной системе Windows. Элементы графического интерфейса ОС Windows. Файлы, папки, ярлыки Рабочий стол Файлы, Командные папки, кнопки ярлыки Пуск (до windows 8)
Микроскоп 1.0 Руководство оператора Назначение Программа "Микроскоп" предназначена для проведения измерений на измерительных приборах УИМ Программа обеспечивает: создание, редактирование, хранение и выполнение
(Прибор русифицирован) Elnet PFC Контроллер коэффициента мощности Оглавление ГЛАВА 1 Подключение прибора 2 1.1 Электрические соединения 2 1.2 Электрические схемы подключений 3 1.3 Тестирование реле 4
«Tarif_СЭТ3» - Сервисная программа Счетчики электрической энергии Трехфазные электронные многотарифные СЭТ3 ЖКИ РУКОВОДСТВО ОПЕРАТОРА г. Рязань Содержание 1 Назначение программы... 3 2 Условия выполнения...
Ю. И. Болотовский Г. И. Таназлы OrCAD. Моделирование «Поваренная» книга Оглавление Введение 3 1. Характеристики и функциональные возможности среды OrCAD 9.2 4 1.1. Структура среды OrCAD 9.2 и требования
ТОКОВЫЕ КЛЕЩИ С ФУНКЦИЯМИ МУЛЬТИМЕТРА ИНСТРУКЦИЯ ПО ЭКСПЛУАТАЦИИ Безопасность Международные символы безопасности Данный символ (рядом с другой маркировкой или возле контакта) указывает на необходимость
Кемеровский государственный университет Математический факультет Кафедра ЮНЕСКО по НИТ Лабораторная работа 3. НАСТРОЙКА ИНТЕРФЕЙСА КОМПЬЮТЕРА г. Кемерово 2002г. 1 Цель работы: получить дополнительные сведения
СПУТНИКОВАЯ ИНФОРМАЦИОННО-ПОИСКОВАЯ СИСТЕМА Reef GSM 3000 Описание программы определения местоположения автомобиля СОДЕРЖАНИЕ Предисловие.................................................................
ООО «Компания «АЛС и ТЕК» УТВЕРЖДЕНО 643.ДРНК.509003-01 34 01-ЛУ ПРОГРАММА КОНФИГУРАЦИИ БЕЛОГО СПИСКА Руководство оператора 643.ДРНК.509003-01 34 01 Листов 16 2011 2 СОДЕРЖАНИЕ 1. НАЗНАЧЕНИЕ... 3 2. СИСТЕМНЫЕ